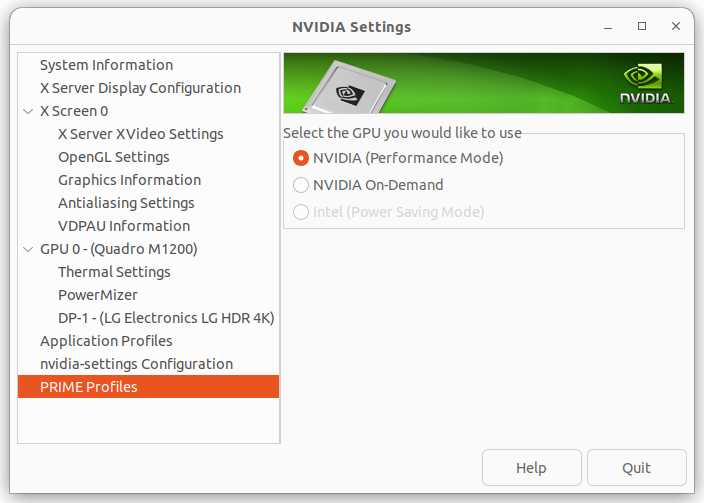I started using a Ubuntu Studio which uses KDE as a daily machine. It has a pleasant UI and am liking it. However, the audio become a MAJOR issue with Zoom meeting.
I have a M-Audio USB interface. PulseAudio pactl lists the interface as “a card”. So it should be working but it is not showing up in the UI. I tried various trouble shooting.
A thing worked
systemctl --user restart pipewire
systemctl --user enable pipewire-pulse --now
This is after seeing this error message in the syslog.
Sep 21 10:02:27 ubuntu pipewire[171138]: spa.alsa: 'front:1': capture open failed: Device or resource busy
Sep 21 10:02:27 ubuntu pipewire[171138]: mod.adapter: 0x56032a66fce0: can't get format: Device or resource busy
Sep 21 10:02:27 ubuntu pipewire-media-session[171140]: ms.core: error id:72 seq:291 res:-16 (Device or resource busy): can't create node: Device or resource busy
Sep 21 10:02:27 ubuntu pipewire[171138]: spa.alsa: 'front:1': playback open failed: Device or resource busy
Sep 21 10:02:27 ubuntu pipewire-media-session[171140]: ms.core: error id:78 seq:298 res:-16 (Device or resource busy): enum params id:3 (Spa:Enum:ParamId:EnumFormat) failed
I do not fully understand why it is failing to acquire the device but restarting a user daemon can take care of it, it is a progress.
Things not quite well worked – 1
pacmd unload-module module-udev-detect && pacmd load-module module-udev-detect
So, this re-discover USB audios but it really messes up the other audio devices. On-board audio becomes duped entries in the control panel, and disrupts on-board audio I/O.
Things not quite well worked – 2
systemctl --user restart pulseaudio
This flushed out the dupes but the USB audio is not listed.
Things not working now
On-board HD audio is supporsed to drive HDMI audio out but it is not working. pactl list shows the HDMI output in its profile so it SHOULD show up but does not.
Card #40
Name: alsa_card.pci-0000_00_1f.3
Driver: alsa
Owner Module: n/a
Properties:
device.enum.api = "udev"
device.api = "alsa"
media.class = "Audio/Device"
api.alsa.path = "hw:0"
api.alsa.card = "0"
api.alsa.card.name = "HDA Intel PCH"
...
Profiles:
...
output:hdmi-stereo+input:analog-stereo: Digital Stereo (HDMI) Output + Analog Stereo Input (sinks: 1, sources: 1, priority: 5965, available: no)